THANK YOU SO MUCH to my friend, Fran, for emailing me this information! I’d been doing this in Inkscape and taking crazy steps to put it into PSP to be able to save it as a PNG file! I haven’t tried her steps yet…not enough hours in the day…but she is very thorough with her instructions. If you happen to have any questions or run into trouble, please let me know and I’ll relay the information to her!
Oh, thought I’d also add that I *did* get permission from Fran to post this information on my blog! She doesn’t have a blog yet, but said she may set one up in the near future. Maybe if she gets enough feedback from this post we can get her to do more tutorials!?!?! So, leave comments to let Fran know exactly how much you love her tutorial and how much you’d LOVE to see her do more! ;o)
1. Open PSP and new image.
2. Click on the Preset Shapes option on your toolbar.
3. You should now see your Preset Shape window. Select Ellipse to draw your circle. See my dimensions below.
4. Draw the size circle you need for the text you will be using. Remember to hold the Shift Key down as you draw the
circle so that it is round in shape.
5. Click on the Font Option on the Toolbar.
6. Take your mouse and place cursor on the line of the circle and you should see this
image. 
text around the circle in the Text Entry Window. The second image shows my results.
7. Now lets get rid of the Selection Square around your circle and the circle too. You do this by:
Clicking on Selections (top of the screen toolbar) Select None---Square is gone!
Now in order to get rid the circle you have to go to your Layer Palette. Click on the layer option as indicated
in the visual below.
8. After you click on the layer palette option you should see this window.

9. See the Red Xs below. Click on the glasses icon next to ellipse and background.

red X in the right hand corner of the Layer Palette to get rid of the window.
10. You should see your text in a circle on a transparent screen.
This may look tedious at first but once you practice you will get the hang of it.
Thanks for stopping by today! Check back again soon!





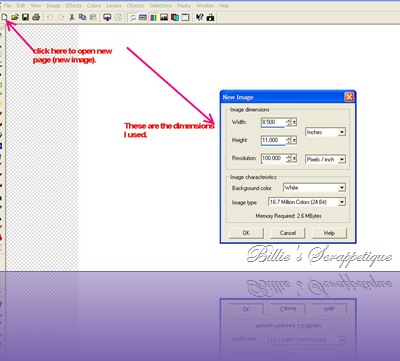


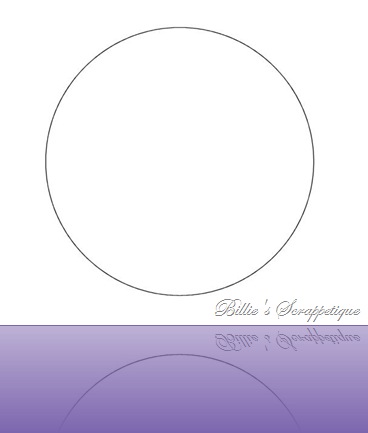


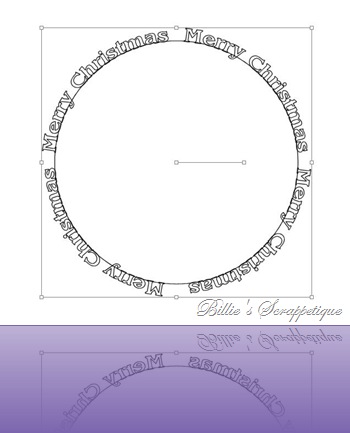






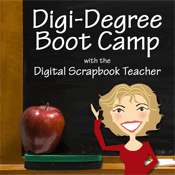

No comments:
Post a Comment