Hello fellow Bloggers!
I know a lot of us are Bloggers and busy moms who could use a few extra moments in our day! Well, I’ve found exactly that…a little extra time that is. ;o)
I use Windows Live Writer. It’s a FREE program and a HUUUUUGE help when it comes to blogging! I have four blogs that I write to between my blog and my DT blogs. With WLW, I can type everything up in WLW, publish it to the blog I want, change up the wording, photos, etc (if I desire) and post to another blog. This is of great help when I am posting projects to my blog and to a DT blog!!! I can also type up blog posts without internet access, so when I’m away from home I can type my post in WLW, log on to the internet and click publish!
You will LOVE this program once you start using it…TRUST ME!
Anyway, I did this tutorial a while back for our Design Team and since we’ve been talking about it on The Frugal Scrapper a lot recently, I decided to put it in here for you all to see if it’s something you might find useful.
First step (obviously), is to click the link above to download the WLW program! Again, it is a FREE program.
Now open your new program and click Tools>Accounts to get this screen:
Click Add to get to this screen.
Click your blog service. I use blogger, so at this point, I would click “other”. Click Next to get here:
Enter your blog address, username, password and click remember my password. Click next and you’ll see your program working.
…now you’ll get to this screen once it finishes populating your blogs into the WLW program.
Click next and you’ll see this:
If you have more than one blog, you can add them each during this step by repeating the steps above for each blog you wish to add.
Now you’ll see this:
Click finish.
Click “auto linking” and remove the check in the “link to each term only once per post”. What this does is make it where each time you use a specific word or phrase in a blog post, it changes that text to a link. We’ll get to that part in a minute!
Click okay and let’s start writing up a post! To choose a blog to write to, click the drop-down box in the upper right hand corner of your WLW screen. See below!
The rest of it is pretty simple, but I’ll walk you through it just in case.
There are three steps in the next screen shot, but they’re really, really easy ones! You’ll type your title and blog post in the area where I’ve typed that information below. Click “picture” on the right hand side in the area where my arrow is pointing.
Once you click on the picture link, you’ll get the pop-up to locate whatever photos you want to include in your post.
Choose the photo you want to insert into your blog post and it will show up like this:
Just like within the blogger editing software, if you drag a photo around, it makes it “unclickable” within your post. I’m not sure why…it just does! If you decide you want to rearrange your pictures, it’s best to delete them and add them again in the appropriate spot.
Now let’s work on how to do the links for keywords you’ll use in your blog post. For this example, I’m using the words “Bildmalarna Little Mimosa”. I type that information into my post, highlight the words and click the icon that looks like a world with a chain link in front of it.
You’ll see the “edit hyperlink” box pop up. Here is where you’ll type the direct link to the item you want to link to. In this example, I’m linking to Little Mimosa on the Bildmalarna storefront. I located Little Mimosa, copied the information in the address bar of the website and pasted it as shown below:
I always click the “open link in a new window” button so if someone wants to click to visit the link, they can without interrupting their visit to the blog post they were viewing. Once you have all of that done, click “ok” and you’ll see this:
You can enter tags by clicking on “Tags” a few spots below the “picture” link on the right hand side. I enter things like “Bildmalarna, Copics, Spica, Stamping Scrapping, Little Mimosa” so that if someone goes to the blog and does a search for something, they will be able to pull it up easily.
Something big that we Bloggers like to use is publishing posts on a specific date in the future. To do that, click the arrow to the right of “set publish date” in the bottom right hand corner.
Choose your date from the calendar and the calendar will close. Now change your time (don’t forget AM or PM).
Before you click publish, MAKE SURE you are publishing to the correct blog via the drop-down menu in the upper right hand corner! Click Publish and you’re done!
**If you aren’t done with your post yet, you can click “save draft”, come back to finish it later and publish then. I use the “save draft” feature every time I color an image and I’m not making it into a project yet. That way I can type in the Copic colors I used and I’ll have them when I’ve got it made into a project. J
Hope this helps. If I didn’t make something clear and/or you have questions, just give me a shout.
Billie





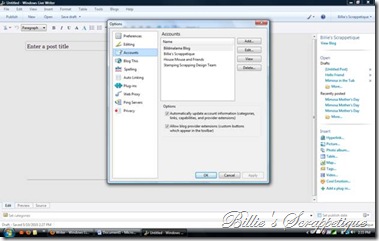
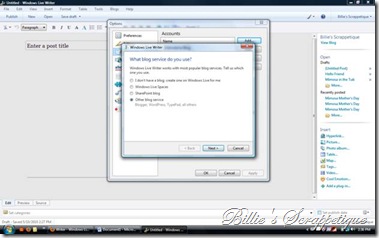

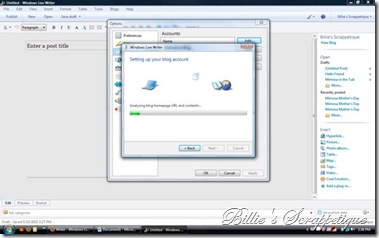
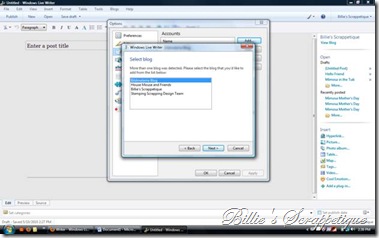
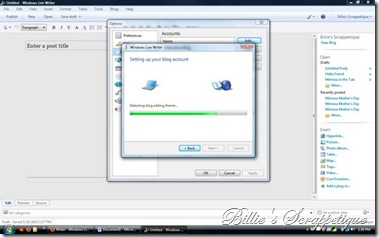
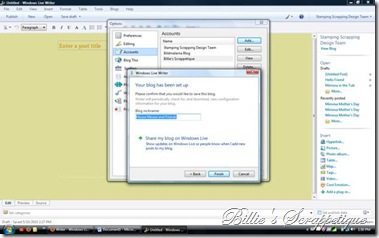
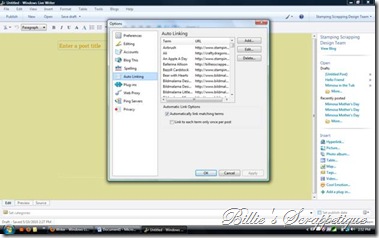
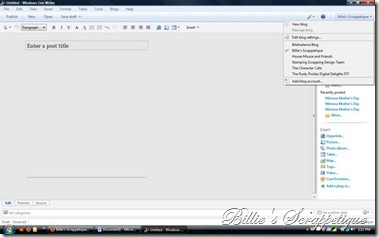
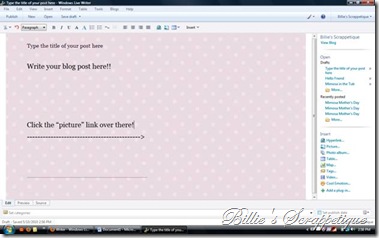
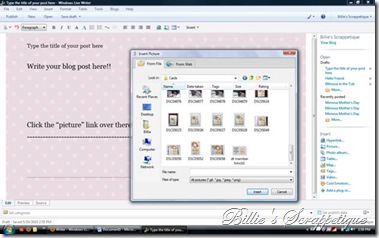
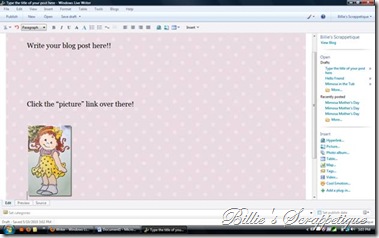
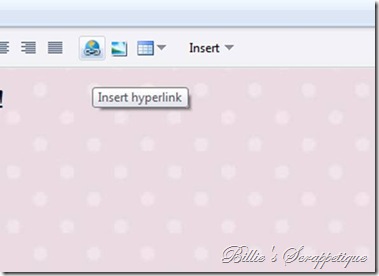
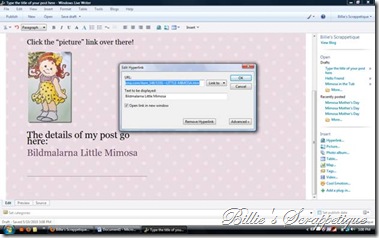
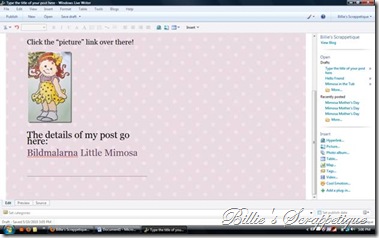





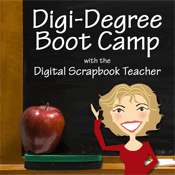

2 comments:
LOVE it! I have been usuing it since Billie mentioned it on The Frugal Scrapper, and now, I won't ever BLOG without it agian
How cool is that, Billie! Of course, in order to make it work on my computer with Windows Vista, I had to spend a couple of hours downloading updates and whatnot, but now it works and I can't wait to try it. Thanks so much!
Post a Comment